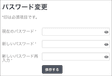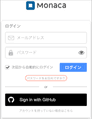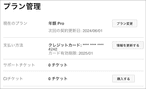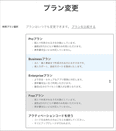Monacaアカウントの管理について
Monacaチームの小田川です。
前回、Monaca Dashboardで提供している機能として、Monacaプロジェクトの管理に関する項目について紹介しました。紹介した記事については、以下を参照してください。
Monaca Dashboardでは、Monacaプロジェクトの管理の他に、Monacaアカウントを管理するための機能も提供しています。今回は、Monaca Dashboardで提供しているMonacaアカウントの管理機能を紹介したいと思います。
Monacaアカウントの管理機能へのアクセス方法
Monaca Dashboardで提供しているMonacaアカウントの管理機能にアクセスするには、Monaca Dashboardの右上に表示されているユーザアイコンをクリックします。
ユーザアイコンをクリックすると、Monacaアカウントの管理行うための以下のリンクが表示されます。
- アカウント設定
- プラン管理
アカウント設定
アカウント設定画面では、以下の項目を管理することができます。
- 画像を編集する
- メールアドレス
- パスワード
- ユーザー名
- お住まいの国
- お知らせメールを受け取る
- 言語の変更
- Monacaから退会する
画像を編集する
Monaca Dashboardで表示するユーザー画像を設定する項目になります。ユーザー画像は、Gravatarという外部のサービスを利用しています。そのため、ユーザー画像を編集する場合は、GravatarにMonacaアカウントで使用しているメールアドレスでアカウントを登録する必要があります。Gravatarのプロフィール画像を編集することで、Monaca Dashboardに反映されます。
メールアドレス
Monacaアカウントで使用しているメールアドレスの確認および変更を行う項目になります。メールアドレスを変更するボタンをクリックすると、メールアドレス変更画面が表示されます。

メールアドレスの変更手順は、以下になります。
- パスワード項目に、現在設定されているMonacaアカウントのパスワードを入力します。
- 新しいメールアドレス項目に、変更する新しいメールアドレスを入力します。
変更するボタンをクリックすると、新しいメールアドレスにメールアドレス変更確認メールが送信されます。- メールに記載されているURLクリックします。
変更前のメールアドレスとパスワードを使用してMonacaクラウドIDEにログインすることで、新しいメールアドアドレスに変更されます。
注意点として、新しいメールアドレスには、Monacaアカウントに登録されているメールアドレスを使用することは、出来ません。
パスワード
Monacaアカウントに設定されているパスワードの変更を行う項目になります。パスワード変更リンクをクリックすると、パスワード変更画面が表示されます。
パスワードの変更手順は、以下になります。
- 現在のパスワード項目に、現在設定されているMonacaアカウントのパスワードを入力します。
- 新しいパスワード項目に、変更する新しいパスワードを入力します。
- 新しいパスワード再入力項目に、変更する新しいパスワードを入力します。
保存するボタンをクリックするとパスワードが変更されます。
MonacaクラウドIDEにログインする際にパスワードが分からなくなった場合は、MonacaクラウドIDEのログイン画面にあるパスワードをお忘れですか?からパスワードの再設定を行うことが出来ます。
ユーザー名
Monacaアカウントに設定されているユーザー名の確認および変更を行う項目になります。ユーザー名項目に設定されているユーザー名を変更して保存するボタンをクリックすることで、ユーザー名を変更することが出来ます。
お住まいの国
Monacaが、システム内部でユーザー情報として使用するための項目になります。言語の変更とは異なり、この設定を変更してもMonacaクラウドIDE上の表示は、変化されません。
お知らせメールを受け取る
Monacaで提供しているお知らせメールを受け取るための項目になります。お知らせメールが不要な場合は、チェックを外し、保存するボタンをクリックすることで、お知らせメールの受け取りを中止することが出来ます。
言語の変更
MonacaクラウドIDEで表示する言語設定を行う項目になります。現在設定できる言語設定は、以下になります。
- Japanese
- English
Monacaから退会する
Monacaアカウントの退会手続きを行う項目になります。Monacaアカウントの退会手続きを行なった場合は、Monacプロジェクトを含む全ての情報が削除されます。
対象のMonacaアカウントが、BusinessプランやEnterpriseプライズプランの開発者アカウントに登録されている場合は、Monacaアカウントの退会手続きを行うことはできません。開発者アカウントに登録されているMonacaアカウントの退会手続きを行う場合は、登録されているプランから開発者アカウントを外してもらう必要があります。
プラン管理
プラン管理画面では、プランの変更やクレジットカード情報の変更等を行うことが出来ます。
利用しているプランによって、表示される内容は、異なります。プラン変更ボタンをクリックすることで、プラン変更画面が表示されます。対象プランを選択することで、プラン変更を行うことが出来ます。
そのほかの機能
ユーザー管理画面では、左にメニュー項目が表示されています。そのほかの機能を紹介します。
利用状況
Monacaアカウントが、Monacaクラウド上で使用している総ディスク容量を確認することが出来ます。Monacaで提供しているプランでは、各プランで利用できるディスク容量が設定されています。使用しているディスク容量をオーバーした場合は、不要なMonacaプロジェクトを削除して容量オーバーになっていないか確認してください。
決済履歴・領収書
Proプランを使用している場合は、決済履歴の確認や領収書の発行を行うことが出来ます。Businessプランをクレジットカード払いで使用している場合は、企業向けプラン用のTeam Dashboardにある 決済履歴・領収書 画面から決済履歴の確認や領収書の発行を行うことが出来ます。
GitHubアカウント連携
GitHubでMonacaプロジェクトのバージョン管理を行うための項目になります。詳しい設定については、GitHub との連携を参照していください。
SSHキー管理
GitサービスでMonacaプロジェクトのバージョン管理を行うための項目になります。詳しい設定については、Git SSH との連携を参照していください。
おわりに
今回は、Monaca Dashboardで提供しているMonacaアカウントの管理機能を紹介しました。ユーザ��ー画像の編集やMonacaアカウントで使用しているメールアドレスの変更のように変更手順の多い項目もありますので、変更する際の参考にしてください。